Windows 10 does have a number of new features, but we can’t ignore the issues. Many people are facing problems in Windows 10 from the first day. Right after upgrading to Windows 10, hardware drivers cause most of the problems.
The latest in the line of Windows 10 issues is Generic PnP Monitor issue. Many people have complained that after upgrading their computer to Windows 10, their monitor is not being recognized by Windows.
Downloads, brochures and product documentation from General Monitors by MSA. In the Driver tab, only the 'Driver Details' button is active; the others, including 'Update Driver', are grayed out. However, when I go back to the 'Generic PnP Monitor Properties' window, the General tab has a 'Change settings' button, which also brings up a 'Generic PnP Monitor Properties' window, but on this one the buttons are active, including 'Update Driver', except for the 'Roll Back.
Clearly, this is a driver issue. But, it can be related to hardware or cable problems as well. If you are also facing this issue, there’s nothing to worry. We will help you fix this problem using our methods. Simply follow and perform the methods, one by one, until the issue is fixed.
PnP means plug and play. When you plug a PnP hardware, it starts working without having to install any driver. When you see a generic PnP monitor on the device manager, it means the Windows was unable to recognize the device.
When this happens, Windows installs a generic monitor driver for it. This does not always work out for the monitor, as the driver could not be functional with the hardware. This leads to monitor issues.
Follow the methods to fix the problem.
Fix 1 – Update Generic PnP Monitor Driver
The most helpful method which has worked for a number of users is updating the driver. There’s a good chance that the problem is being caused by the driver. So, in this method, we will update the monitor’s driver. Follow the steps to do so.
Step 1. Right-click on the Start menu button and select Device Manager.
Step 2. When the Device Manager window opens, expand the Monitors option. In the expanded menu of Monitors, right click on Generic PnP Monitor. Select the Update Driver option from the right-click menu that opens.
Step 3. After the last step, a dialog box will open up. Here, select the first option, Search automatically for updated driver software. This will download and install the driver automatically from the Internet.
Step 4. When the driver is installed, restart your computer. If Windows was unable to find and install the driver, follow the next step.
Step 5. Go back to step 3 and this time select Browse my computer for driver software.
Step 6. Now, select Let me pick from a list of device drivers on my computer.
Step 7. Mark the box beside Show compatible hardware to view the compatible devices. Here, select the compatible device and then install it.
Step 8. After installing the driver, restart your computer.
This should fix the issue. If the problem still persists, follow the next method.
Download General Monitors Driver Downloads
Fix 2 – Update Display Card Driver
Many times the problem is with the graphics card driver, which causes monitor issues. So, in this method, we will update the graphics card driver. Follow the steps to perform this method.
Step 1. Right-click on the Start menu button and select Device Manager.
Download General Monitors Driver Windows 7
Step 2. When the Device Manager window opens, expand the Display Adapters option. In the expanded menu of Display Adapters, right click on your graphics card. Select Update Driver option from the right-click menu that opens.
Step 3. After the last step, a dialog box will open up. Here, select the first option, Search automatically for updated driver software. This will download and install the driver automatically from the Internet.
Step 4. When the driver is installed, restart your computer.
If your computer has integrated graphics card, repeat this method for the other graphics card as well.
Download General Monitors Drivers
If Windows isn’t able to find updated driver software on the internet, then go to your computers’ manufacturer’s website or the graphics cards’ manufacturer’s website. Download the latest driver from there and install it.

Download General Monitors Driver Download
This should solve the issue. If you are still facing the problem, follow the next method.
Fix 3 – Uninstall Generic PnP Monitor Driver
Sometimes, rolling back the driver helps with monitor issues. So, in this method, we will uninstall the generic PnP monitor’s driver. Don’t worry, Windows will recognize it as new hardware and it will automatically install the drivers for it. Follow the steps to perform this method.
Step 1. Right-click on the Start menu button and select Device Manager.
:max_bytes(150000):strip_icc()/ScreenShot2018-12-19at2.45.28PM-5c1ae2864cedfd00013c9301.jpg)
Step 2. When the Device Manager window opens, expand the Monitors option. In the expanded menu of Monitors, right click on Generic PnP Monitor. Select Uninstall device option from the right-click menu that opens.

Lg Monitor Drivers Download
Step 3. When asked for confirmation, select Uninstall.
Step 4. Now, click on Scan for hardware changes.
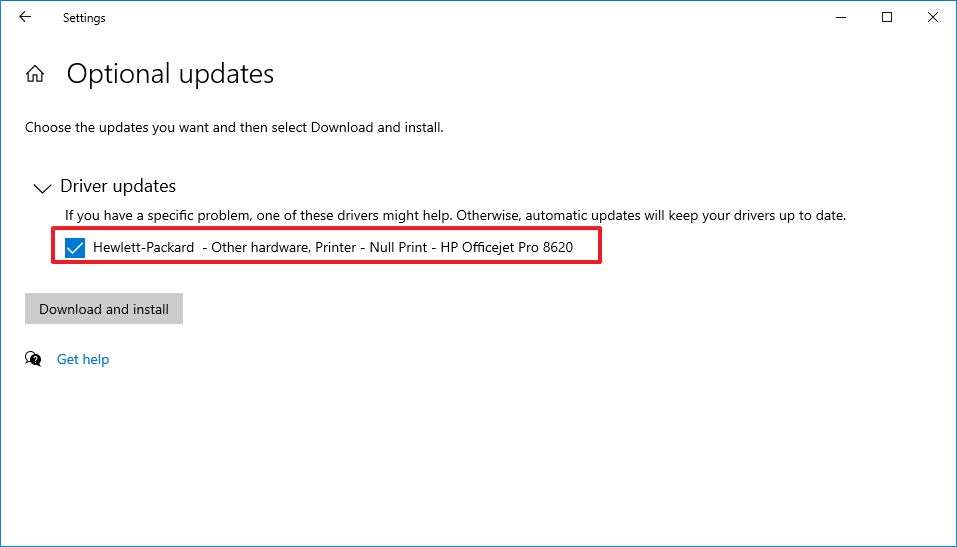
After the last step, Windows will recognize and install the monitor as the real monitor and not the generic PnP monitor.
If it didn’t help and you are still facing issues, follow the next method.
Fix 4 – Run the System File Checker
System File Checker in Windows works as an automatic troubleshooter. It scans for corrupt system files and problematic drivers, and then restores/repairs them. Follow the steps to perform this method.
Step 1. Go to Cortana and type Command prompt. Right-click on Command Prompt from results and select Run as administrator.
Step 2. In the Command Prompt window, type the following command and press Enter.
Step 3. Wait for the SFC to scan and fix the issues. This could take up to 15 minutes, so be patient.
When the process is done, the problem must be fixed by now.
If this method didn’t work for you, try the next one.
Fix 5 – Check for Windows Updates
Microsoft releases Windows Updates from time to time, which fixes a number of bugs and errors in Windows 10. So, go to Settings and Check for updates. If there are any pending updates, download and install them. It could fix your issue.
Fix 6 – Reconnect Monitor
If you are using a desktop, this method could help you. Follow the steps to perform this method.
Step 1. Turn off your computer and the monitor.
Step 2. Now, you have to remove the power cord of monitor. Don’t connect it back for at least 10 minutes.
Step 3. Unplug the video cable from the CPU and wait for 5 minutes.
Step 4. Now, plug the video cable to the CPU and power cord of monitor.
Step 5. Restart the computer.
This should solve the problem.
We hope we were able to help you fix this problem. If any other method worked for you, or if you have any questions regarding this issue, please mention them below in comments.
You can browse and download individual Windows 10 driver samples on the Microsoft Samples portal. You can also clone, fork, or download the Windows-driver-samples repo on GitHub.
Earlier versions of Windows driver samples are archived at Microsoft Archive on GitHub:

For Windows 7, samples were included in the Windows Driver Kit (WDK).
Driver samples for specific technologies
For more information about the Windows 10 driver samples available for a specific technology area, see the following topics:
