Dell MS819 Mouse - Optical - Cable - Black - USB - 1000 dpi - Scroll Wheel - 3 Button(s) Dell. 4.6 out of 5 stars with 26 reviews. Sold and shipped. Dell - MS3320W Mobile Wireless Optical Mouse - Titan gray. Not yet reviewed. Not yet reviewed. Price Match Guarantee. $29.99 Your price. DELL Premier Wireless Mouse - WM527 WM527-BK Black 5 Buttons Bluetooth, 2.4 GHz Bluetooth Wireless Laser Mouse. Maximum dpi: 1600 dpi Operating System Supported: Microsoft Windows XP, FreeDOS, Microsoft Windows Server 2003, Microsoft Windows Vista, Microsoft Windows Server 2008 R2, Microsoft Windows Server 2008, Android, Ubuntu, Google Chrome OS, Microsoft Windows Server 2012, Microsoft. Dell Mouse Mod: Make it lighter and quieter materials needed: 1 dell mouse 1 screwdriver you thats it This is my first instructible so please go easy on me and yes these pictures are bad but that is because i used my razor.
Sometimes we face weird issues with our computer or laptop, which makes us frustrated. In many cases, our keyboard device stops working, or for some other reason, our mouse doesn’t work. But there is an issue that is a real problem: the touchpad is not working in Windows 10. There is a considerable need for a touchpad on our laptop. We avoid connecting the mouse with our computer, so we use the touchpad to select the icons or move the cursor. When the touchpad stops working, we face so many problems along with that.
There is a solution to every issue. We need to know about it. There are numerous ways to fix touchpad issues in Windows 10. However, the touchpad problem is relatively easy to set, and it doesn’t take a lot of time for you. Without a touchpad, it becomes hard to navigate something, but you can do it quickly after fixing it. There is a total of five ways to fix touchpad issues in Windows 10. You can try any solution as what seems suitable to you.
Fix All Touchpad Issues by Updating Drivers with Driver Booster
Fix Touchpad Issues In Windows 10
So let us talk about five ways by which you can fix touchpad issues in Windows 10.
1. Troubleshoot hardware and devices
If you have touchpad issues, you can try to solve them most efficiently. When you start to fix the case with a straightforward method, maybe you don’t need to apply other ways to get rid of the problem you are facing. To improve the issue, you can first try to troubleshoot hardware and devices to know if there is an in-built problem and solve it in one go. To troubleshoot hardware and devices, follow the instructions below.
- Press Windows + I shortcut keys to open the settings app.
- In settings, go to Update & Security.
- Now, select the Troubleshoot option from the left-hand side.
- In the Troubleshoot section, scroll down and navigate the Find and fix other problems unit.
- In the section of Find and fix other problems, go to Hardware and Devices and expand it.
- Select Run the Troubleshooter option.
- Wait for a while, as Windows is check for the errors in your hardware and devices.
- If you get any problem, you will see it. Click on Apply this fix option and resolve the issue you are facing.
Hence, you will able to resolve your issue. If still, you are facing the touchpad issue, you can apply the next method.
2. Update Outdated Mouse drivers
There is a common reason when you get any issue regarding the device that is the outdated drivers. The incompatible drivers in your Windows PC can lead you to so many problems. To fix the touchpad issue in Windows 10, you can try to update the mouse drivers. There are so many problems that can be solved when you update the drivers. You can update mouse drivers automatically and manually. To update outdated mouse drivers automatically, you need to follow the instructions.
- Right-click on the clear side of the desktop and click on the Device Manager Option.
- In device manager, navigate Mice and pointing devices.
- Double-click on Mice and Pointing devices, and it will open the properties of the device.
- In properties, go to Driver Tab.
- Click on the Update Driver option.
- Select the Search automatically for updated driver software.

Windows will scan all your drivers; if there will be any outdated or missing drivers; it will inform you and will give you the option to update it.
You don’t get any drivers to update by automatically applying the method; you can update drivers manually. Download the compatible drivers from the manufacturer’s website and now follow the instructions to install it.
- Follow the first five steps of the above instructions.
- Now click on Browse my computer for driver software.
- Click on the Browse button and select the file of compatible drivers you have downloaded.
- Now click on the Next button.
Hence it will install the compatible drivers on your PC, and you will be able to fix the touchpad issue in Windows 10.
3. Rollback mouse Drivers
Another method you can try is to roll back mouse drivers, maybe you have installed the wrong latest drivers on your PC, but you can go to previous drivers to fix the touchpad issue in Windows 10. To Rollback mouse drivers, follow the instructions.
- Right-click anywhere on the desktop and click on the Device Manager option.
- In device manager, locate Mice and other pointing devices.
- Double-click on Mice and other pointing devices.
- You will enter the devices’ properties.
- In Properties, go to Driver Tab.
- Click on the Rollback driver button.
- In case your Roll back driver button is grey, that means the option is not available for you.
Here you will fix the touchpad issue in Windows 20 after clicking on the Roll back driver button.
4. Deactivate Enhanced pointer precision
Sometimes your cursor gets freeze or disappears, or doesn’t work correctly. In that case, you can try to deactivate enhanced pointer precision to get rid of the touchpad problem you are facing. It can fix the touchpad issue in Windows 10. To deactivate Enhanced pointer precision, follow the instructions.
Dell Mouse Touchpad Driver Windows 10
- Press Window + I shortcut keys and go to the settings app.
- Click on the Devices option.
- In Devices, click on the Mouse section.
- In the Mouse section, go to the right-hand side and navigate the related settings section.
- Under Related settings, Click on Additional Mouse settings.
- In Mouse Properties, Select the Pointer Options tab.
- Uncheck Enhance pointer precision.
- Click on the OK button.
Here you will be able to deactivate enhanced pointer precision and see if your problem is solved.
5. Adjust the touchpad sensitivity.
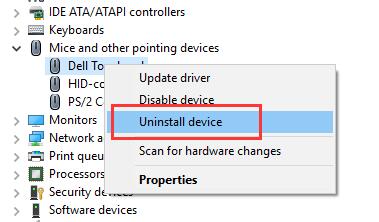
In many cases, the low touchpad sensitivity creates an issue like your mouse or touchpad is not working. To fix the touchpad issue in Windows 10, follow the instructions below.
- Go to the settings app.
- Select Devices option.
- In the device, go to related settings.
- Under Related settings, click on Additional Mouse settings to open the mouse properties.
- Go to the Pointer Options tab.
- Set the pointer speed according to what suits you.
- Click on Apply and later on the OK button.
However, it will fix the touchpad issue in Windows 10.
Also Read
If your Dell Inspiron TouchPad is not working properly or stopped working then you must try these methods to fix this problem. The common cause of this problem may be the driver so your problem must be solved after upgrading the drivers.
Check your Laptop’s Touchpad driver in the Device manager where you may see a yellow mark next to the device. If this is the problem then you must upgrade the driver of your Laptop. Here is the complete set of instructions which should be followed to upgrade the driver of your Dell Inspiron Laptop.
Table of Contents
Method 1: By Updating Driver
- Search for DownloadTouchpad Driver for Laptop Model, click the link available on the top of search results or Go to https://www.dell.com/support/home/nl/nl/nlbsdt1/products?app=drivers and search for your Laptop model.
- Click on Category Mouse and Keyboard & Input Devices Under this category you can download the Latest Driver for your laptop.
- After the download completes you have to double click the .exe file and follow the on-screen instructions to install the driver for your Laptop.

Method 2: Fix Dell Inspiron Touchpad not working by Updating BIOS
What is BIOS?
- BIOS or (basic input/output system) is the first program which loads whenever your computer is turned on.
- Furthermore, it is a software which controls display, keyboard, drives and more.
- Computers are now coming with UEFI firmware installed instead of BIOS but there is the similar role of UEFI too.
- It is made accessible to a nonvolatile read-only memory chip and whenever your computer is turned on the processor passes control to the BIOS.
Uses of BIOS
One can perform many functions with BIOS UI such as:
- Setting or adjusting the system clock
- For Enabling and disabling some system components and Hardware configuration
- Lastly, Selecting boot drives and Setting password prompts for providing secured access to the BIOS user interface.
Benefits of updating BIOS
Reinstall Touchpad Driver Dell
- Improve the performance of your PC completely
- Issues with Compatibility are fixed
- Also, Shorten Boot time
- Lastly, the Touchpad issue may be fixed by updating BIOS
Instructions to Update BIOS in Dell Inspiron
Remember: Do not turn off the computer or disconnect from the power source while updating the BIOS as it may harm your computer.
- Search on Google For BIOS update for your Laptop model and download the latest BIOS update for your laptop.
- After the download finished run the .exe file and follow the instructions to complete the installation.
Read also:
Dell Touchpad Driver Diagnostics
If your Problem is not solved yet you can ask a Question at Infofuge
