Most printers require that you install the latest printer driver so that the printer will work well. If you recently upgraded from an earlier version of Windows, your printer driver might work with the previous version but might not work well or at all with Windows 10. Also, if you've experienced power outages, computer viruses, or other problems, your printer driver might be damaged. Downloading and installing the latest printer driver can often resolve these problems. Here are several ways to do this.
Epson Printer Drivers; HP Printer Software; Dell Printer Drivers; Lexmark Printer Drivers; For all other brand read on below. Printer Drivers are the pieces of software that allow your PC or laptop to communicate with your Printer. If there is a problem with this communication it is most likely due to the Printer Drivers. Common Printer errors are. Dell Drivers (Printers) Many Dell printer drivers for Windows 10 are available via Dell's Drivers & Downloads page and more will be added as they're developed by Dell. Dell also keeps an updated Microsoft Windows 10 Compatibility with Dell Printers page that should be very helpful if you already know your Dell printer model number.
Use Windows Update
Windows Update might find an updated version of your printer driver. To use it:
Select the Start button, then select Settings > Update & Security , and select Check for updates.
If Windows Update finds an updated driver, it will download and install it, and your printer will automatically use it.
Install software that came with your printer
If your printer came with a disc, it might contain software that can help you install drivers for your printer or check for driver updates.
Download and install the driver from the printer manufacturer’s website

Check your printer manufacturer’s support site. To find that, search the internet for the name of your printer manufacturer plus the word “support,” such as “HP support.”
Driver updates are often available in the “Drivers” section of a printer manufacturer’s website. Some support sites let you search for your printer model number directly. Locate and download the latest driver for your printer model, then follow the installation instructions on the manufacturer’s website.
Most drivers are self-installing. After you download them, double-click (or double-tap) the file to begin installing it. Then follow these steps to remove and reinstall the printer.
Select the Start button, then select Settings > Devices > Printers & scanners .
Under Printers & scanners, find the printer, select it, and then select Remove device.
After removing your printer, add it back by selecting Add a printer or scanner. Wait for your device to find nearby printers, choose the one you want, and then select Add device.
What to do if the driver doesn't install

If you double-click the installation file and nothing happens, follow these steps:
Drivers For Dell Printers

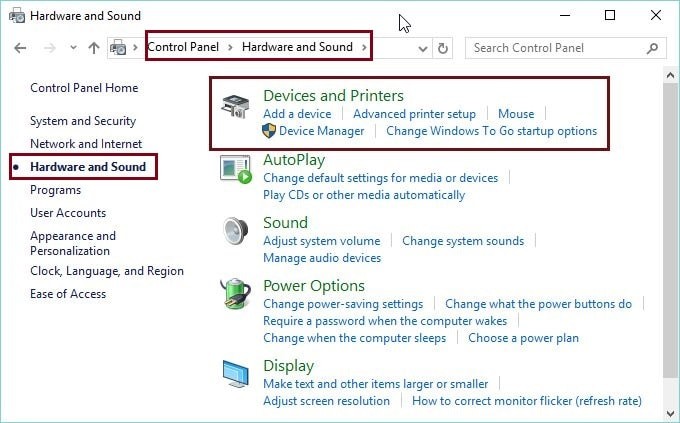
Select the Start button, then select Settings > Devices > Printers & scanners .
On the right, under Related Settings, select Print server properties.
On the Drivers tab, see if your printer listed. If it is, you’re all set.
If you don’t see your printer listed, select Add, and in the Welcome to the Add Printer Driver Wizard, select Next.
In the Processor Selection dialog box, select your device’s architecture, and then select Next.
In the Printer Driver Selection dialog box, on the left, select your printer manufacturer, on the right, select your printer driver, select Next, select Finish, and follow the instructions to add your driver.
Follow the instructions in the section above to remove and reinstall the printer.
Dell Printers For Home Use
Dell Select Model
Dell All In One Printer
Dell 1100 Mono Laser PrinterDell 1110 Mono Laser PrinterDell 1130 Mono Laser PrinterDell 1130n Mono Laser PrinterDell 1133 Mono Laser PrinterDell 1230c Color Laser PrinterDell 1235cn Color Laser PrinterDell 1250c Color Laser PrinterDell 1320c Network Color Laser PrinterDell 1350cnw Color Laser PrinterDell 1355cn Color Laser PrinterDell 1355cwn Color Laser PrinterDell 1600n Personal LaserDell 1700 Mono Laser PrinterDell 1700n Mono Laser PrinterDell 1710 Mono Laser PrinterDell 1710n Mono Laser PrinterDell 1720 Laser PrinterDell 1720dn Mono Laser PrinterDell 2130cn Color Laser PrinterDell 2135cn Color Laser PrinterDell 2145cn Color Laser PrinterDell 2150cn-cdn Color Laser PrinterDell 2155cn-cdn Color Laser PrinterDell 2230d Mono Laser PrinterDell 2330d Mono Laser PrinterDell 2330dn Mono Laser PrinterDell 2350d-dn Mono Laser PrinterDell 3000cn Color Laser PrinterDell 3010cn Color Laser PrinterDell 3100cn Color Laser PrinterDell 3110cn Color Laser PrinterDell 3115cn Color Laser PrinterDell 3130cn Color Laser PrinterDell 3330dn Mono Laser PrinterDell 3333 Mono Laser PrinterDell 3333dn Mono Laser PrinterDell 3335dn Mono Laser PrinterDell 5100cn Color Laser PrinterDell 5130cdn Color Laser PrinterDell 5210 Mono Laser PrinterDell 5210n Mono Laser PrinterDell 5230n-dn Mono Laser PrinterDell 5310n Mono Laser PrinterDell 5330dn Workgroup Mono Laser PrinterDell 5350dn Mono Laser PrinterDell 540 Photo PrinterDell 5530dn Mono Laser PrinterDell 7130cdn Color Laser PrinterDell 720 Color PrinterDell 725 Inkjet PrinterDell 7330dn Mono Laser PrinterDell B1160 Mono Laser PrinterDell B1160w Wireless Mono Laser PrinterDell B1260dn Mono Laser PrinterDell B2360d Mono Laser PrinterDell B2360dn Mono Laser PrinterDell B3460dn Mono Laser PrinterDell B5460dn Mono Laser PrinterDell C1660W Color Laser PrinterDell C1760NW Color Laser PrinterDell C3760dn Color Laser PrinterDell C3760n Color Laser PrinterDell Ink-Free Printer PZ310Dell M5200 Medium Workgroup Mono Laser PrinterDell Open Printer DriverDell OpenManage Printer Manager V2Dell Personal Inkjet Printer J740Dell Personal Laser Printer P1500Dell Printer Management Pack for System Center Operations ManagerDell W5300 Workgroup Laser PrinterDell Wireless Printer Adapter 3300Dell Workgroup Laser Printer S2500 Series